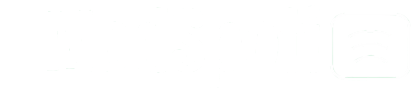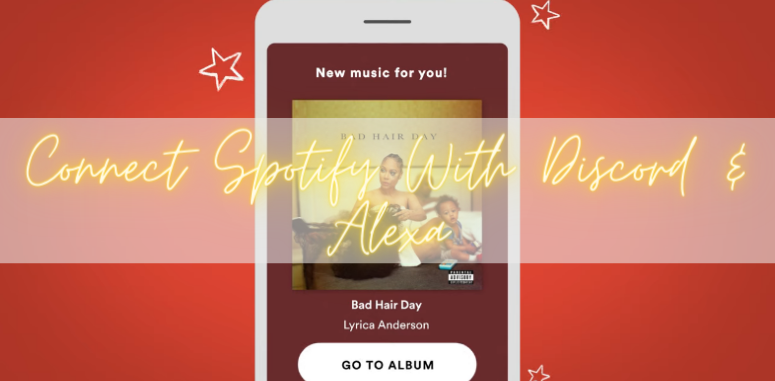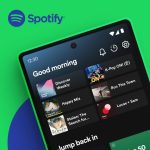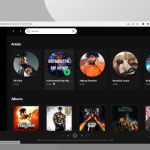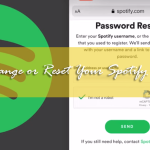Spotify comes with thousands of premium features like Timestamp Sharing, Apple Watch Downloads, etc., and many more that are truly valuable for users. Now after Spotify’s latest update, users can connect their Spotify Premium APK account with Discord and Alexa. I will outline how to connect Spotify with Discord and Alexa in this guide.
So let’s get started.
How To Connect Spotify With Discord? – Windows
Connecting a Spotify account with Discord doesn’t require any technical knowledge. You can connect your Spotify account with Discord by following the steps listed below.
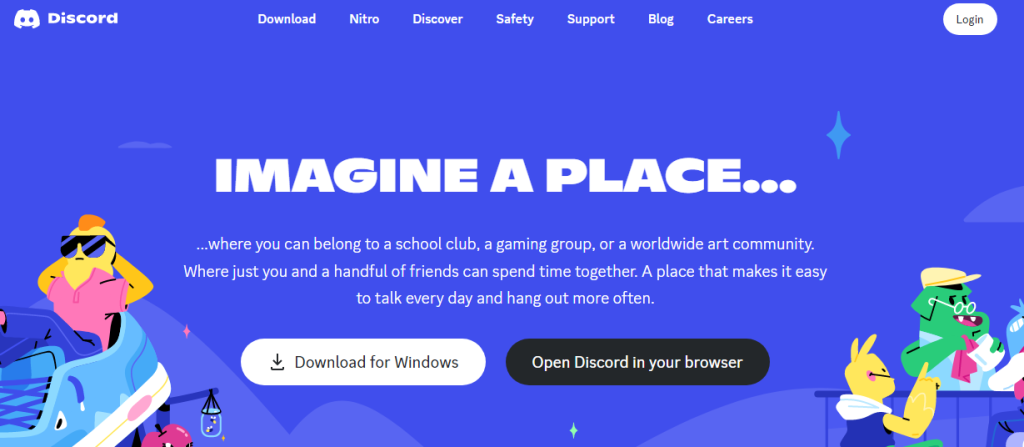
Here’s a step-by-step guide on how to connect Spotify to Discord in Windows:
- Open the Discord desktop app on your Windows PC.
- Log in to your Discord account.
- Click on the gear icon in the screen’s bottom-left corner to open User Settings.
- Select the “Connections” tab from the left sidebar.
- Scroll down until you see the Spotify logo.
- Click on the Spotify logo and the “Connect” button.
- A pop-up window asks you to log in to your Spotify account. Enter your Spotify username and password.
- Once logged in, you’ll see a message confirming that Discord is now connected to Spotify.
- By default, Spotify will display your listening activity in your Discord profile. You can choose to toggle this off if you prefer.
How To Disconnect Spotify From Discord? – Windows
To disconnect Spotify from Discord on Windows, you can follow these steps:
- Open the Discord app on your Windows computer and log in to your account.
- Click on the gear icon at the bottom left of the screen to open the User Settings.
- In the User Settings menu, click “Connections” on the left side of the screen.
- Under “Connections,” find “Spotify” and click on the “X” icon on the right side of the screen to disconnect.
- You will be asked to confirm if you want to disconnect Spotify from Discord. Click “Disconnect” to confirm.
- Once you’ve confirmed the disconnection, the Spotify icon will disappear from the Connections menu.
How To Connect Spotify With Discord? – Android
To connect Spotify to Discord on Android, you can follow these steps:
- Ensure you have both the Spotify and Discord apps installed on your Android device.
- Open the Discord app and log in to your account.
- Tap on the three horizontal lines at the top-left corner of the screen to open the menu.
- Scroll down and select “Settings.”
- In the Settings menu, select “Connections.”
- Tap on “Spotify” to connect your Spotify account to Discord.
- You’ll be prompted to do so if you still need to link your Spotify account to your Discord account.
- After linking your accounts, you can select “Listen Along” to allow your Discord friends to listen to the same music you’re listening to on Spotify.
- You can also select “Display on profile” to show what you’re listening to on your Discord profile.
How To Disconnect Spotify From Discord? – Android
To disconnect Spotify from Discord on Android, you can follow these steps:
- Open the Discord app on your Android device and log in to your account.
- Tap on the three horizontal lines at the top-left corner of the screen to open the menu.
- Scroll down and select “Settings.”
- In the Settings menu, select “Connections.”
- Under “Connections,” find “Spotify” and tap on it.
- Tap on the “Disconnect” button to disconnect Spotify from Discord.
- You will be asked to confirm if you want to disconnect Spotify from Discord. Tap “Disconnect” to confirm.
- Once you’ve confirmed the disconnection, the Spotify icon will disappear from the Connections menu.
How To Connect Spotify To Alexa? – Windows
To connect Spotify to Alexa on Windows, you can follow these steps:
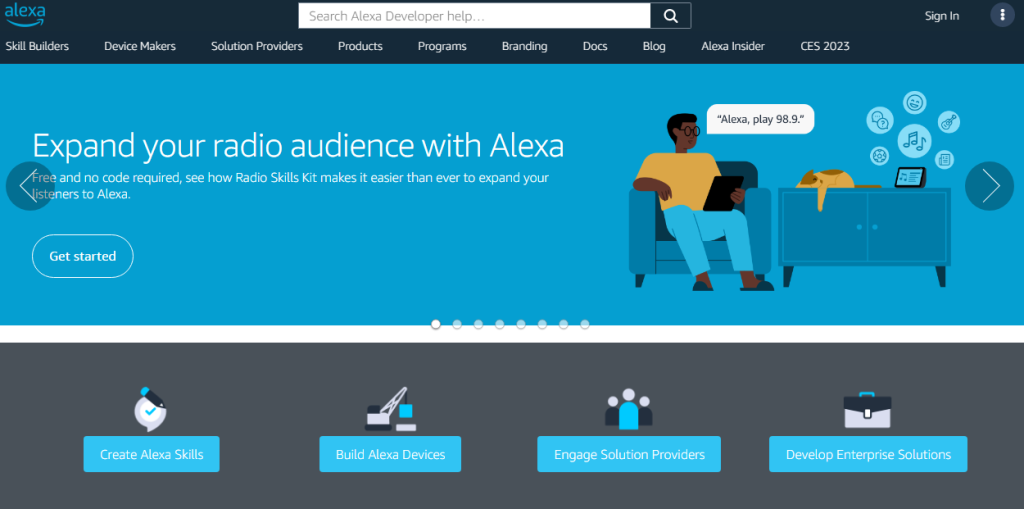
- Ensure you have both the Spotify and Alexa apps installed on your Windows computer.
- Open the Alexa app and log in to your account.
- Click on the three horizontal lines at the top-left corner of the screen to open the menu.
- Click on “Settings.”
- Scroll down and select “Music.”
- Click on “Spotify.”
- If you haven’t already linked your Spotify account to your Alexa account, you’ll be prompted to do so.
- Follow the on-screen instructions to link your accounts.
- Once your accounts are linked, you can say, “Alexa, play music” to start playing music from Spotify.
- You can specify a particular artist, album, or song by saying, “Alexa, play [artist/album/song] on Spotify.”
How To Disconnect Spotify To Alexa? – Windows
To disconnect Spotify from Alexa on Windows, you can follow these steps:
- Open the Amazon Alexa app on your Windows computer and log in to your account.
- Click on the three horizontal lines at the top-left corner of the screen to open the menu.
- Select “Settings” from the menu.
- Scroll down and select “Music & Podcasts.”
- Under “Music & Podcasts,” find “Spotify” and click on it.
- Click on the “Disable Skill” button to disconnect Spotify from Alexa.
- You will be asked to confirm if you want to disable the skill. Click “Disable Skill” to confirm.
- Once you’ve confirmed the disconnection, the Spotify icon will disappear from the Music & Podcasts section.
How To Connect Spotify To Alexa? – Android
To connect Spotify to Alexa on Android, you can follow these steps:
- Ensure you have both the Spotify and Amazon Alexa apps installed on your Android device.
- Open the Amazon Alexa app and log in to your Amazon account.
- Tap on the three horizontal lines at the top-left corner of the screen to open the menu.
- Scroll down and select “Settings.”
- In the Settings menu, select “Music & Podcasts.”
- Under the “Music & Podcasts” section, select “Spotify.”
- If you haven’t already linked your Spotify account to your Amazon account, you’ll be prompted to do so.
- After linking your accounts, you can ask Alexa to play any song, album, artist, or playlist from Spotify by saying, “Alexa, play [song/album/artist/playlist] on Spotify.”
- You can also use voice commands to control playback, such as “Alexa, pause” or “Alexa, skip.”
How To Disconnect Spotify To Alexa? – Android
To disconnect Spotify from Alexa on Android, you can follow these steps:
- Open the Amazon Alexa app on your Android device and log in to your account.
- Tap on the three horizontal lines at the top-left corner of the screen to open the menu.
- Select “Settings” from the menu.
- Scroll down and select “Music & Podcasts.”
- Under “Music & Podcasts,” find “Spotify” and tap on it.
- Tap on the “Disable Skill” button to disconnect Spotify from Alexa.
- You will be asked to confirm if you want to disable the skill. Tap “Disable Skill” to confirm.
- Once you’ve confirmed the disconnection, the Spotify icon will disappear from the Music & Podcasts section.
Final Thoughts
I’ve mentioned all the necessary information to connect Spotify With Discord and Alexa. Just follow these steps and if you face any issues, comment your query; our modspoti experts are here to assist you.